家電のDVDプレイヤーで再生する事ができるDVDを簡単に作成する方法です。 ※日本語化パッチをお探しの方は下記の記事でご紹介しています。
DVD Flick 日本語化パッチついに完成!
今回ご紹介する方法で使用するツールは「DVD Flick 」というツール1つだけです!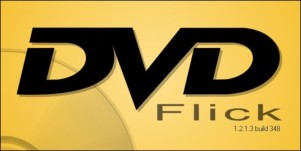
しかも変換できる動画はYouTubeの動画形式であるFLV形式はもちろん、
AVI,MPG,MOV,WMV,ASF,MP4,Matroskaとさまざまな形式に対応しています。
これから説明する手順通りに作業すれば簡単にDVDが作れますよ!
簡単な手順で家電のDVDプレイヤーで再生できるDVDを作れる
「DVD Flick 」ですが、ひとつだけ問題があります。
それは海外のツールなのでメニューやメッセージがすべて英語なのです。
英語のメッセージに適当に答えてしまうと大変な事になる部分もあるので
しっかり説明を読んで作業して下さいね。
難しそうなイメージの事を書きましたが注意点をしっかり守って手順通りに作業すれば
とても簡単にDVDを作成できる高性能なツールなので使ってみる価値は十分にあると思います。
※注:作業は簡単ですが、変換にはかなりの時間が掛かります
手順は次の通り
1.動画ファイルを準備する
2.DVD Flickをダウンロードする
3.DVD Flickをインストールする
4.DVD FlickでDVDを作成する
1.動画ファイルを準備する
まず最初にDVDしたい動画ファイルを下記の記事などを読んで準備して下さい
まずDVD Flickの公式ページから「DVD Flick」をダウンロード
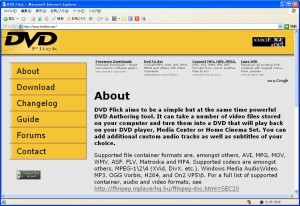
DVD Flickの公式ページを開きます
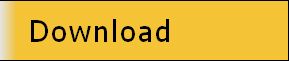
「Download」をクリック

ダウンロードページが開くので「Download DVD Flick」をクリック

「保存」をクリック
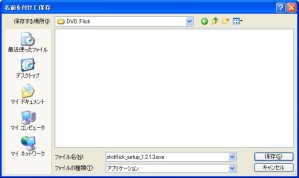
任意の場所を選択して[保存]をクリック
※どこに保存すればいいか分からないって人は画面右側の
「ディスクトップ」をクリックしてから[保存]をクリック

「閉じる」をクリック
これでDVD Flickのダウンロードができました。
3.DVD Flickをインストールする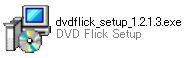
ダウンロードしたファイルをダブルクリックしてインストールを開始
※ファイル名の数字の部分はバージョンにより異なります
この画面が表示されたら[実行]をクリック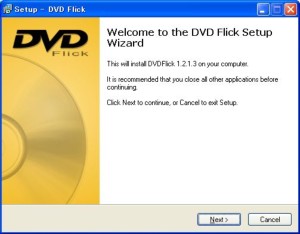
[Next]をクリック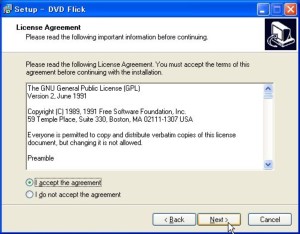
「I accept the agreement」にチェック
[Next]をクリック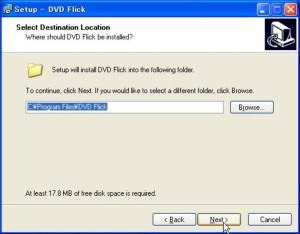
「インストール先フォルダ」を変える必要がなければそのままで
[Next]をクリック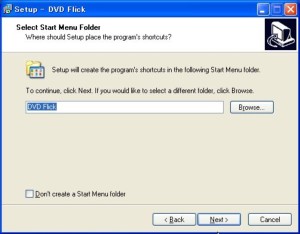
[Next]をクリック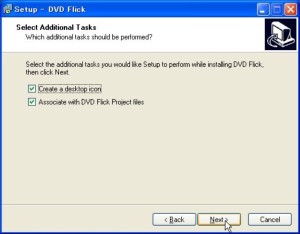
「Create a desktop icon」にチェック
[Next]をクリック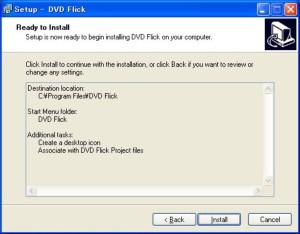
[Install]をクリック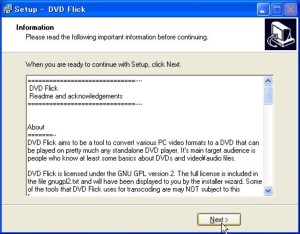
[Next]をクリック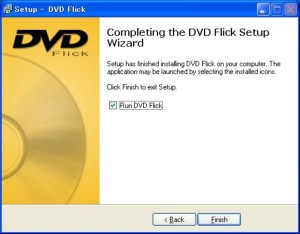
[Finish]をクリック
これでDVD Flickのインストールができました。
4.DVD FlickでDVDを作成する 
ディスクトップのDVD Flickのアイコンをダブルクリック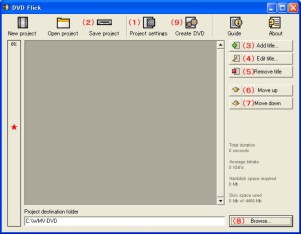
※クリックで拡大
DVD Flickが起動します
(1)書き込むDVDの設定をする![]()
「Project settings」 を クリック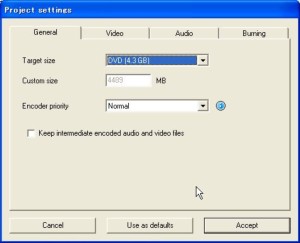
「General」タブをクリック
Target size・・・DVD [4.3GB]を選択(初期値)
Encoding profile・・・Nomalを選択(初期値・HighにするとDVDの品質が上がる)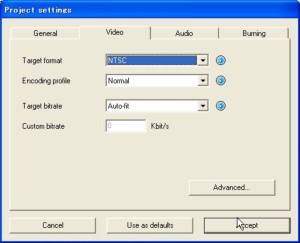
「Video」タブをクリック
Target format・・・NTSCを選択
Encoding profile・・・Normalを選択(初期値)
Target bitrate・・・Auto-fitを選択(初期値)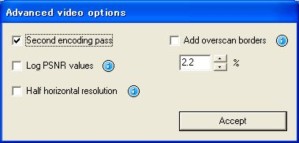
画面右下の[Advanced]をクリックして上記の画面を表示
Second encoding passにチェック
※画質が良くなるけど作成時間が増えるのでチェックしなくてもOK
[Accept]をクリック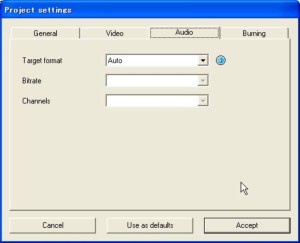
「Audio」タブをクリック
Target format・・・Autoを選択(初期値)
「Burning」タブをクリック
Create ISO imageにチェック
Burn project discにチェック![]() をクリックして設定を終了
をクリックして設定を終了
(2)設定を保存
次回DVDを作成する時に(1)の設定をやらずに済むように設定を保存しておきます
![]()
「Save Project」をクリック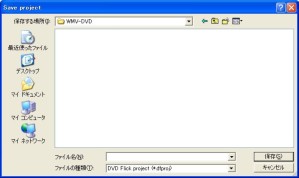
任意の場所を選択し、分かりやすいファイル名を入力して[保存]をクリック
※次回からは「Open Project」をクリックして設定を読み込み、
(3)の手順からはじめればOKです
(3)動画ファイルを読み込む![]() をクリック
をクリック
DVD-Rに書き込みたい動画ファイルを選択して[開く]をクリック
画面左側![]() の所でディスクの空き容量を確認しながら100%を超えないように
の所でディスクの空き容量を確認しながら100%を超えないように
動画を追加
※動画ファイルをドラッグ&ドロップして動画を読み込む事もできます
※注:海外のツールなのでファイル名やフォルダ名が全角文字だと正しく動作しない可能性があります
名前を半角英数字に変更してから読み込んで下さい
(4)読み込んだ動画ファイル毎の設定![]() をクリック
をクリック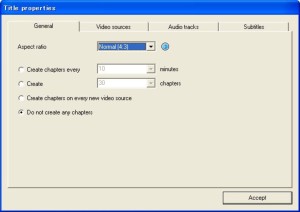
「General」タブをクリック
Aspect ratio・・・Nomal[4:3]またはWideScreen[16:9]を選択
「Video Sources」・「Audio tracks」・「Subtitle」タブは特に設定なし
(5)書き込まない動画ファイルを取り消す
書き込みを取り消す動画がある場合
動画の一覧から取り消す動画を選択して![]() をクリック
をクリック
(6)(7)動画の順番を入れ替える
動画の一覧から順番を入れ替えたい動画を選択![]() をクリックして1つ上へ移動
をクリックして1つ上へ移動![]() をクリックして1つ下へ移動
をクリックして1つ下へ移動
(8)DVDを作成する為のファイルを保存する作業用フォルダを指定![]() をクリック
をクリック
[新しいフォルダの作成]をクリックして任意の場所にフォルダを作成する
[OK]をクリック
※注1:作業用フォルダは必ず新しいフォルダにして下さい!
フォルダ内に他のファイルが入っているとDVD作成時に削除されてしまいます
※注2:海外のツールなのでパスやフォルダ名が全角文字だと正しく動作しない
可能性があるので、
作業用フォルダのパスとフォルダは半角英数字になるようにして下さい
(例:C://WMV-DVD)
(9)DVD-Rの作成を開始する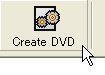
DVDドライブに空のDVD-Rディスクをセットして[Create DVD]をクリック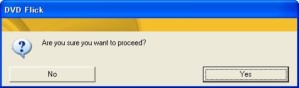
[Yes]をクリック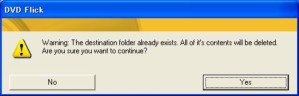
[Yes]をクリック
※「作業用フォルダの中のファイルはすべて削除します」という
確認メッセージなので
新規のフォルダ以外を作業用フォルダにした場合は注意して下さい。
間違えて進めてしまうと作業用フォルダ内にあるファイルがすべて
削除されてしまいます!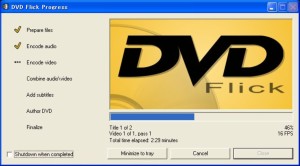
変換作業が始まります
動画の再生時間によってはすごく時間が掛かります
※左下の「Shutdown when completed」にチェックをいれておくと
作業が終了すると自動的にパソコンの電源が切れます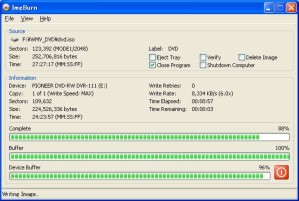
変換が終わると自動的に「ImgBurn」というツールが起動して
DVD-Rに書き込んでくれます
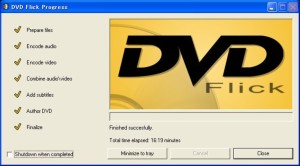
書き込みが終わると「Finished succesfully」と表示される![]() をクリックして画面を閉じる
をクリックして画面を閉じる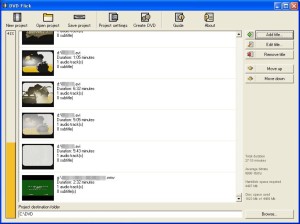
最初の画面に戻るので、右上の[X]をクリック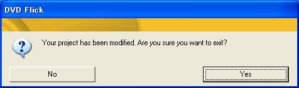
「Yes」をクリックしてDVD Flickを終了
これで家庭用DVDプレイヤーで見れるDVDが完成しました!
家電のDVDプレイヤーとプレイステーション2で再生できることを確認した手順です。

最近のコメント